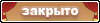|
|
#1 |
|
ВИП
  Форумчанин
Форумчанин
|
Вопросы по качеству материалов раздела Библиотека
Дефекты сканированных материалов
Кадрирование PDF-файлов с помощью Adobe Acrobat Кадрирование PDF-файлов с помощью Foxit PDF Editor Кадрирование JPG-файлов с помощью графических редакторов Тема пока находится в разработке |
|
|
#2 |
|
ВИП
  Форумчанин
Форумчанин
|
Дефекты страниц документов в форматах PDF, DJVu, JPG.
Достаточно часто при сканировнии бумажных источников, а также при сборке изображений в единый документ PDF или DJVu появляются дефекты изображений. Самый распространенный из них дефект - отсутствие кадрирования (кропа) страниц, проявляющийся в наличии дополнительных полей, непредусмотренных самим печатным изданием, с одной или нескольких сторон страницы. Примеры страниц с дефектом (все изображения кликабельны): 1. 2. 3. 4. 5. 6. 7. 8. 9. Если материал, который Вы залили на трекер содержит страницы с подобными дефектами, то раздача подлежит удалению как раздача, содержащая низкокачественный материал. Однако данный дефект является устранимым. Ниже представлены тройки изображений, в которых первое изображение - исходник с дефектом, 2-е - изображение с указанием области кадрирования, она выделена синим прямоугольником, отсечено все лишнее, 3-е - изображение с результатом устрания дефекта. 1. На первом представленном ниже скриншоте нетрудно заметить лишние белые поля слева и справа, а также засвеченные при сканировании поля вверху и внизу страницы 2. На скриншоте исходника видим большие белые поля от сканирования 3. Дефект в виде дополнительных полей от сканирования (по трем сторонам страницы), не предусмотренных изданием 4. Присутствует рамка вокруг страницы 5. Дефект справа - лишнее поле от сканера 6. Лишние белые полосы вверху и внизу стрницы 7. Белая рамка по всему периметру страницы 8. Большие белые поля по двум сторонам страницы 9. Большие белые поля по периметру (полезная площадь очень мала) |
|
|
#3 |
|
ВИП
  Форумчанин
Форумчанин
|
Кадрирование pdf-файла с помощью программы Adobe Acrobat.
Скачать программу Adobe Acrobat
Все скрины представленные ниже сделаны в Adobe Acrobat 8 Professional / RU / Офис / 2008 / PC, но другие версии программы в вопросе кадрирования принципиально не отличаются. 1. Открываем pdf-файл с помощью программы Adobe Acrobat 2. Изменяем масштаб отображения документа так, чтобы редактируемая страница полностью поместилась на экран и при этом была хорошо видна. Кликаем на странице мышкой один раз 3. В строке Меню выбираем пункт "Документ", а затем "Кадрировать страницы ..." В результате открывается окно с настройками кадрирования В выпадающем списке "Единицы" устанавливаем единицы измерения. Для лучшей подгонки полей выбираем Пункты или Миллиметры 4. Далее действуем с полями "Сверху", "Снизу", "Слева", "Справа". Меняем их значения с помощью кнопок или вводим с клавиатуры. При этом контролируем движения 4-х маркеров границ будущих полей на самой странице (пунктирные линии на редактируемой странице) (окно кадрирования можно смещать по экрану, взяв его мышкой за заголовок) 5. Установив маркеры границ на свои места (так, чтобы все лишнее осталось за пределами будущей страницы), жмём ОК и смотрим на полученный результат Если страница обрезана верно, можно переходить к следующей странице (см. шаг 6). Если же нас не устраивает результат (остался недокроп (не все отрезали, что хотели) или, наоборот, выполнен перекроп (отрезано лишнее), то открываем снова окно кадрирования и корректируем (возвращаемся на шаг 3). Совет: Если страница издания является полностью заполненной фоном и не содержит белые поля, то процесс кадрирования можно ускорить, поставив галку "Удалить белые поля" и нажав ОК (результат смотрим на самой странице, так как эскиз в окне кадрирования не всегда точно отражает ситуацию) 6. Перейдем к кадрированию следующей страницы. Это можно выполнить двумя способами. 1-й способ - повторить заново шаги 2-5. 2-й - можно слегка ускорить процесс, для этого размещаем вторую страницу на экране полностью но так, чтобы был виден край предыдущей редактируемой страницы. Кликаем на предыдущей странице мышью и вызываем окно кадрирования (Меню "Документ" -> "Кадрировать страницы..."). В открывшемся окне меняем оба числа в диапазоне страниц на номер новой редактируемой страницы (обычно просто увеличиваем на 1 оба числа) В этом случае положение маркеров границ с предыдущей страницы скопируется и на текущую и нам останется лишь слегка скорректировать их положение. Нажав ОК, получим результат P.S. Иногда бывает такое, что все страницы файла имеют абсолютно идентичные по размеру и расположению дефектные поля, или же эти поля идентичны на четных и нечетных страницах (т.е. на всех четных одни поля, на всех нечетных другие, но одинаковые), в этом случае кадрирование можно выполнять для всех страниц файла, или для всех четных/для всех нечетных страниц. Задаем параметры кадрирования одной из страниц в окне кадрирования, после этого в разделе "Диапазон страниц" ставим галку на "Все" и выбираем из списка соответствующую строку "Четные и нечетные", "только четные", "только нечетные" После того, как процесс кадрирования завершился, советую просмотреть все страницы файла и при необходимости устранить найденные недостатки кадрирования персонально для тех страниц, которым это требуется. В заключении хочется упомянуть, что одной из особенностей программы Adobe Acrobat является то, что при кадрировании страниц происходит лишь скрытие ненужных полей, но не обрезка. В результате все действия по кадрированию страниц обратимы, т.е. всегда можно устранить чрезмерное кадрирование (перекроп) и недокадрирование (недокроп), даже если документ был сохранен, закрыт и открыт заново. По этой же причине при правильном кадрировании размер pdf файла меняться не должен. |