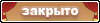|
|
#1 |
|
ВИП
  Великий Гуру
Великий Гуру
|
Как создать постер для раздачи
В данной теме рассказано, как создать постер с помощью разных графических редакторов:
1. Создание постера с помощью ACDSee Photo Manager 2009 2. Создание постера с помощью Adobe Photoshop CS3 Extended 3. Создание постера с помощью CorelDRAW X3 4. Как сделать постер для раздачи в программе FastStone Image Viewer |
|
|
#2 |
|
Кинооператор
 Любитель
Любитель
|
Создание обложки с помощью ACDSee Photo Manager 2009
Скачать программу можно здесь. ACDSee Photo Manager 2009 - программа представляет собой многофункциональный инструмент для просмотра, конвертирования, редактирования, каталогизации, сортировки, печати, публикации графических изображений самых разнообразных форматов. Она, по сути, не является графическим редактором, но кое-что можно сделать и при помощи этой программы. 1. Открываем программу и выбираем нужное изображение, кликаем на нем два раза, теперь изображение занимает полностью окно программы: 2. Далее наводим курсор на картинку и нажимаем правую клавишу мыши, выбираем Редактирование => Режим редактирования: 3. В Режиме редактирования выбираем Изменение размера: 4. Изменяем размер изображения по ширине (не меняя пропорций), ширину выбирайте меньше 180 пикс. (150, например). Учтите, что еще нужно оставить место для рамки: 5. Далее рисуем рамку вокруг нашего изображения, рамку придется рисовать в два этапа, т.к. программа, к сожалению, не позволяет создать нужный размер сразу: 6. При помощи курсора корректируем размер нашей рамки (можно цифры набрать вручную), смотрим, чтобы размер исходной картинки по ширине получился 180 пикс.: 7. В закладке Цвет выбираем оттенок для рамки: 8. Далее поработаем с краями нашего изображения, выбираем Край => Скошенный, далее открываем список доступных контуров: 9. Из списка контуров выбираете наиболее понравившийся и нажимаете ОК, после чего список закроется: 10. Выбрав функцию Размытие контура, можно придать мягкости контуру: 11. Далее можно выбрать функцию Эффекты краев, ставим галочку, например, на Отброс тени, курсором корректируем размытие и непрозрачность тени, при получении удовлетворительного результата, нажимаем Готово: 12. Для того, чтобы обложка была не квадратной, а более вытянутой по вертикали, вернемся снова в закладку Рамки и нарастим обложку вниз и немного вверх: 13. Далее при помощи инструмента Пипетка в закладке Цвет копируем цвет с нашей первой рамки, вторая рамка закрасится в точно такой же: Нажимаем Готово. 14. Теперь нужно написать название раздачи на создаваемой обложке, выбираем закладку Добавление текста: 15. В окне, выделенном красным, набираем название раздачи, оно автоматически появится в поле обложки: 16. В закладке Шрифт можно изменить сам шрифт, его цвет и размер, а также задать выравнивание текста по центру, правому или левому краю, сделать его жирным или наклонным: 17. Можно обыграть шрифт спецэффектами: добавить и настроить Тень, то же сделать и с Багетной рамкой: 18. После того, как закончено оформление текста, следует нажать Готово: 19. После того, как получился результат, который полностью соответствует желаемому, нажимаем Завершить редактирование: 20. Теперь обязательно нужно пересохранить полученное изображение, чтобы все редакции не сохранились на исходном изображении: Можно использовать полученную обложку на Вашей раздаче. |
|
|
#3 |
|
Кинооператор
 Любитель
Любитель
|
Создание обложки с помощью Adobe Photoshop CS3 Extended
Скачать Adobe Photoshop Теперь попробуем создать обложку в самом популярном графическом редакторе для растровой графики Adobe Photoshop. Здесь представлена версия CS3, так как перейти с более простой версии на более сложную всегда проще, чем наоборот. Попробуем создать самую примитивную обложку для Вашей раздачи и познакомимся с самыми простыми эффектами, которые помогут придать ей более интересный вид. 1. Для начала создадим файл нужного размера: Файл - > Новый... Здесь задаем нужный размер обложки по ширине 180, а по высоте, например 240 пикселей. 2. Работа в Adobe Photoshop ведется по слоям, поэтому не забывайте выделять нужный слой в меню, в противном случае рискуете провести операцию не над тем слоем. Если вдруг такое произошло, можно отменить выполненный шаг горячими клавишами Ctrl+Alt+Z, отмена производится на несколько шагов назад. Чтобы было удобнее работать, увеличьте файл при помощи лупы или воспользуйтесь сочетанием Ctrl+(+) (соответственно Ctrl+(-) будет уменьшать изображение). Не забудьте сохранить файл, в котором работаете Ctrl+S, и не забывайте его сохранять на протяжении работы. 3. Открываем (Ctrl+O) любое изображение, которое хотим вставить в обложку. 4. Меняем размер открытого изображения на нужный Изображение - > Размер Изображения (или Alt+Ctrl+I) 5. Далее захватываем уменьшенное изображение левой клавишей мыши и перетаскиваем его на нашу будущую обложку, не отпуская клавишу 6. Теперь попытаемся закрасить нижний слой так, чтобы он был приближен к нашему изображению, выбираем на левом меню команду Градиент При помощи Пипетки (копируя цвет с изображения) выбираем цвета будующей заливки: верхний квадрат на меню указывает цвет от которого будет начинаться заливка, нижний - которым будет заканчиваться. 7. После того, как определили цвета Градиента, выполняем непосредственно саму заливку, выбираем снова команду Градиент 8. В верхнем диалоговом окне Градиента можно выбрать сам вид заливки 9. Выбираем исходную точку на изображении откуда будет начинаться заливка (не забываем выделить нужный слой) и тянем вверх до границы изображения под нужным углом 10. Чтобы убрать резкую границу между двумя рисунками воспользуемся инструментом Ластик (E) (теперь нужно выделить слой с верхней картинкой) В верхнем меню Ластика можно выбрать размер кисти и ее форму Аккуратно обрабатываем края изображения Ластиком (при желании можно изменить его Непрозрачность и Нажим в верхней строке меню) 11. Теперь попробуем добавить пару мазков Кистью (почти в буквальном смысле), чтобы сделать картинку интересней. Выбираем инструмент Кисть (B) и в верхнем меню (как и у инструмента Ластик) выбираем Кисть нужной формы (цвет можно так же поменять при желании, здесь оставим прежний цвет, скопированный с картинки), не забываем переключить слои Добавим лучи на изображение снизу и сверху 12. Теперь нужно подписать обложку, выбираем инструмент Текст (Т) Набираем нужный текст и далее приступим непосредственно к работе с текстом 13. Чтобы изменить цвет текста, нажимаем в верхней строке на цветной прямоугольник, выбираем нужный цвет и Да (все операции с изменением текста производятся при выделенном тексте) 14. В верхнем выпадающем меню можно выбрать Шрифт, так же изменить размер шрифта в меню рядом 15. Далее выделим опять Шрифт курсором и попробуем применить к нему Стиль (закладка в окнах справа) 16. Теперь нужно сохранить полученную обложку, выбираем команду Сохранить как... (Shift+Ctrl+S) Выбираем тип файла Jpeg и сохраняем Вот что получается в итоге: |
|
|
#4 |
|
Кинооператор
 Любитель
Любитель
|
Создание обложки с помощью CorelDRAW X3
Скачать CorelDRAW Теперь попробуем создать обложку в графическом редакторе для векторной графики CorelDRAW. Здесь представлена версия CorelDRAW X3. Попробуем создать самую примитивную обложку для Вашей раздачи и познакомимся с самыми простыми эффектами, которые помогут придать ей более интересный вид. 1. Для начала создадим новый файл (по умолчанию он называется Рисунок). Файл - > Создать (Ctrl+N)... Не забываем горячие клавишы для сохранения файла (Ctrl+S) и отменить шаг (Ctrl+Z). 2. Выбираем Единицы измерения - > пиксели (потом можно будет вернуть милиметры, так удобнее работать в Corel). 3. В Наборе инструментов слева выбираем Прямоугольник (F6) и растягиваем его, нажимая на левую клавишу мыши и удерживая ее. 4. Меняем размер нашего прямоугольника, вписывая цифры на панели внизу, предварительно нажав на замочек, рядом с ними, чтобы размер менялся непропорционально. 5. Далее захватываем край прямоугольника левой клавишей мыши и тянем его, не отпуская клавишу, слегка увеличим изображение, чтобы удобнее было работать. 6. Теперь вставим растровое изображение, которое будет составляющей обложки, воспользуемся командой Импорт (Import) на верхней панели или клавишами Ctrl+I, в диалоговом окне выбираем нужное изображение и импортируем его. 7. Выделим наш прямоугольник и, удерживая левую клавишу мыши, одновременно кликаем правой, таким образом копируя прямоугольник, второй делаем по размеру немного меньше первого, в него будем помещать фотографию 8. Далее в верхнем меню выбираем закладку Эффекты - > Power Clip - > Поместить в контейнер, черной стрелкой указываем меньший прямоугольник, таким образом размещая изображение в нем. 9. При желании можно редактировать содержимое контейнера, выбрав команду Эффекты - > Power Clip - > Редактировать содержимое, закончив редактировать, выбрать Эффекты - > Power Clip - > Завершение редактирования. 10. Теперь займемся фоном постера, например, поменяем заливку, на меню слева выбираем иконку команды Заливка и далее Диалоговое окно заливки текстурами, в появившемся окне можно выбирать любую текстуру, изменять ее цвета, поворот и т.д. 11. Изменим абрис прямоугольника, в который поместили наше изображение, двойным кликом по прямоугольнику внизу, рядом с пером (выделено красным), вызываем диалоговое окно, в котором можно задать толщину линии, ее цвет, структуру и др. 12. Теперь нужно подписать обложку, выбираем инструмент Текст (F8), набираем нужный текст (программа очень удобна для обработки текста, в каждой новой версии работа с текстом значительно облегчается). 13. Набираем текст в две строки через Ввод, затем разбиваем блок текста построчно, выбрав команду Упорядочить - > Разъединить Фигурный текст (Ctrl+K). 14. В нижнем (или верхнем, в зависимости от настроек программы) выпадающем меню можно выбрать Шрифт, так же изменить размер шрифта в меню рядом. 15. Далее выделим опять Шрифт курсором и преобразуем его в кривую Упорядочить - > Преобразовать в кривую (Ctrl+Q), чтобы удобнее было применять эффекты, можно этого и не делать, но так удобнее. 16. Попробуем применить к шрифту эффект градиентной заливки, выбираем снова в наборе инструментов Заливка и Диалоговое окно Градиентной заливки (F11), здесь можно менять параметры заливки на свой вкус. 17. Попробуем применить к Шрифту эффект Интерактивный контур, на панели слева выбираем его иконку, нажимаем на слово стрелкой мыши и растягиваем в стороны, получается контур, параметры которого можно задавать на нижней панели 18. Чтобы сделать контур самостоятельным и поменять его заливку на однотонную, выбираем команду Упорядочить - > Разъединить Контурная группа (Ctrl+K). По примеру первого текста работаем со вторым, только не переводим его в кривые. 19. Можно экспортировать готовую обложку для постановки ее на раздачу, выбираем в верхнем меню иконку Экспорт (Ctrl+E), в диалоговом окне выбираем тип файла JPEG, нажимаем Экспорт. 20. Далее появится еще одно диалоговое окно Преобразование в растровое изображение, в нем выставляем нужный размер постера (так как мы его увеличивали, то нужно уменьшать), выставляем Ширину 180, высота изменится пропорционально (если хотим получить постер большего размера, то соответственно можно выставить больший размер, но не более предлагаемого программой, иначе качество будет неудовлетворительным). 21. В последнем диалоговом окне просто нажимаем ОК, экспортирование завершено. |
|
|
#5 |
|
ВИП
  Великий Гуру
Великий Гуру
|
Как сделать постер для раздачи в программе FastStone Image Viewer
Скачать FastStone Image Viewer (4 МБ)
Установка не требуется Правила использования постеровОткрываем найденный в сети постер в программе. (Постер подбираем лучшего качества и большего размера). Сначала меняем размер (Ctrl+R) Фильтр внизу лучше использовать по умолчанию (Lanczos3), и обязательна галка на Сохранять пропорции. Сохранить как (Ctrl+S), формат JPEG и внизу окна выбираем Настройки: Ползунком отрегулировать качество, чтобы размер не превышал 29 КБ: |