|
|
#1 |
|
Кинооператор
  Форумчанин
Форумчанин
|
Архив инструкций Игры/Программы
 * Nintendo Wii. Конвертация WBFS в ISO-образ * Создание автономного профиля в Games for Windows - LIVE * Инструкция по использованию программы DAEMON Tools Lite * Инструкция по записи образа игры на диск с помощью Alcohol 120%, для консоли PS2 * Инструкция по работе с программой ImgBurn v2.5.6.0 для записи игр формата XGD2 * Инструкция по работе с программой ImgBurn v2.5.6.0 для записи игр формата XGD3 Последний раз редактировалось iХaк, 30.11.2022 в 19:57. |

|
|
|
#2 |
|
ВИП
  Великий Гуру
Великий Гуру
|
Nintendo Wii. Конвертация WBFS в ISO-образ.
Форматы файлов игр для консоли Nintendo Wii и их конвертация.
Производители игр распространяют свои продукты для консоли Nintendo Wii на DVD дисках, которые стандартным образом загружаются в приставку. Их копирование совершается переносом ISO-образа оригинального диска на чистый диск DVD-R. При этом опытным путём выяснено, что использовать необходимо именно «минусовые» диски и записывать их на DVD (с минимальной скоростью). Вторым вариантом запуска игр на консоли Wii является "софтмод", при котором в консоль загружаются дополнительные программы (так их условно назовем), способные запускать игры с внешних USB-дисков. Файлы игр на USB-диске хранятся в формате WBFS . Для хранения и запуска 150-200 игр вполне достаточно диска на 320 Гбайт. Для записи файлов на USB-диск используют программу Wii Backup Manager Эту же программу используют для конвертации ISO-образов с играми в формат WBFS и обратно, из WBFS файла в ISO-образ диска. WBFS - самый компактный, самый быстрый, самый удобный способ хранения Wii игр. ________________________________________________ Обучающая тема по конвертированию WBFS в ISO-образ. Если Вы скачали игру в формате WBFS, а Ваша консоль не модифицирована "софтмодом", и Вы запускаете игры с диска DVD-R, то Вам необходимо проделать следующие действия: 1. Скачайте и запустите программу Wii Backup Manager. После запуска программы окно будет выглядеть так:  2. Далее на закладке "Файлы" выбираем меню "Добавить - Файлы..", а затем выбираем WBFS файл, который Вам надо сконвертировать в ISO-образ. 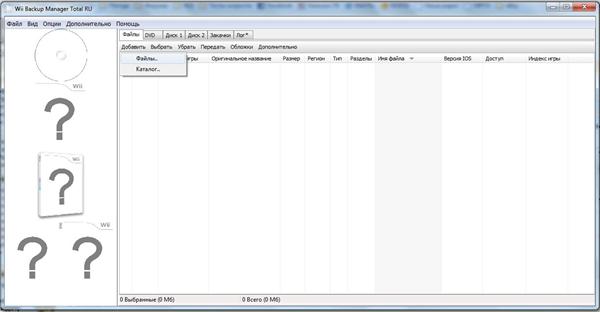 3. После этого в рабочем поле появятся данные по выбранному файлу игры: 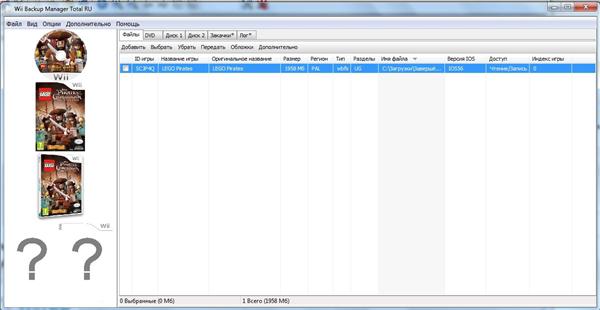 4. Отмечаем выбранный файл и переходим в меню "Передать"- "ISO.." 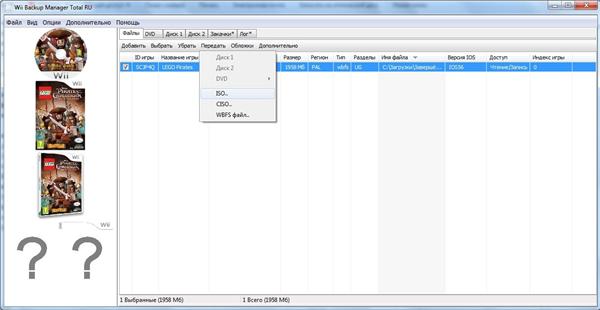 5. Далее выбираем папку на диске, в которую программа сконвертирует требуемый ISO-образ, после этого нажимаем ОК и ждём окончания процесса: 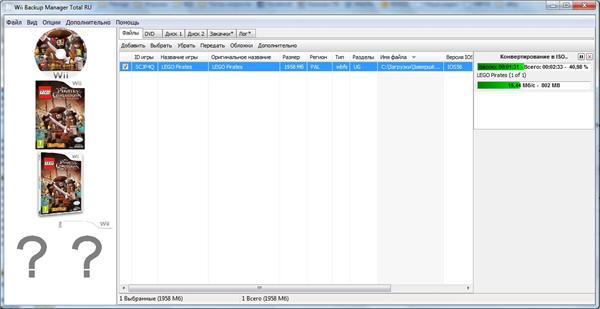 6. По окончании конвертации в указанной Вами папке вы найдете требуемый ISO-образ. Останется только записать его на диск DVD-R на самой медленной скорости. Инструкция по записи WBFS файлов на USB-диск: 1. На третьей вкладке главного окна (Диск 1) нажать кнопку 'Диск' и выбрать требуемый диск для использования с Wii. 2. Если он не подготовлен, то отформатируйте его выбрав 'Дополнительно'>'Форматировать диск'. Будьте внимательны! Все данные на диске будут безвозвратно утеряны. Рекомендую использовать файловую систему WBFS. 3. Далее выбираем первую вкладку (Файлы) и нажимаем кнопку 'Добавить'>'Каталог' и указываем, где у нас находятся образы дисков для Wii в формате c ISO, ISO, WBFS либо RAR (в котором теже форматы). 4. Отмечаем галочкой нужные в списке добавленных игр и выбираем 'Передать' > 'Диск 1'. 5. Ждём, как закончится передача на жёсткий диск, закрываем программу, отключаем как положено диск от компьютера и подключаем к Wii. 6. Запускаем USB Loader. ____________________________________________ Спасибо пользователю Mi2 за предоставление инструкции! Последний раз редактировалось iХaк, 30.11.2022 в 19:57. |

|
|
|
#3 |
|
Главный Кинооператор
  Завсегдатай
Завсегдатай
|
Создание автономного профиля в Games for Windows - LIVE.
Для того, чтобы в игре можно было сохранить игровой процесс, необходимо создать игровой профиль в Games for Windows - LIVE. Для этого делаем следующее:
[Наглядная инструкция] 1) Запускаем игру (естественно в которой присутствует LIVE). 2) В меню игры жмём клавишу Home, сверху спустится окно Games for Windows, выбираем пункт: "Создать новый профиль". Cкрытый текст - 3) Выбираем пункт: "Создать локальный профиль". Cкрытый текст - 4) Вводите имя профиля (никнейм) английскими буквами и нажимаете "Отправить". Cкрытый текст - 5) Жмём "Готово". После, можно изменить настройки автономного профиля (никнейм, аватар и др.). Далее, завершаем процесс создания локального профиля Games for Windows - LIVE нажатием клавиши Home. Cкрытый текст - 6) Играем (как видим, игра - автоматически сохраняется)! Cкрытый текст - [Видео инструкция] Создание автономного профиля Games for Windows - LIVE ==> youtube. |

|
|
|
#4 |
|
Главный Кинооператор
  Завсегдатай
Завсегдатай
|
Инструкция по использованию программы DAEMON Tools Lite
DAEMON Tools Lite позволяет вам создавать до 4-х виртуальных CD/DVD приводов на вашем компьютере. Виртуальные устройства распознаются операционной системой как реальные физические приводы. Сначала выберите виртуальный привод, затем образ диска, который хотите смонтировать. Найдите созданный виртуальный привод со смонтированным образом в окне “Мой Компьютер”. Начните работать! Эта работа очень похожа на работу с реальным приводом и реальным диском, но при этом скорость доступа к данным стала значительно выше! DAEMON Tools Lite поддерживает большое количество различных типов образов. Это позволит вам также использовать образы, ранее созданные при помощи других программ.
Q: Что такое IDE и SCSI? А: IDE и SCSI - это два вида интерфейсов. Первый очень известен, через него многие годы подключались жесткие диски и CD-приводы. Второй был уделом серверов, т.к. для него нужны специальные драйвера еще на стадии установки ОС, иначе жесткий диск не распознавался программой установки ОС. Q: Какие форматы образов поддерживает Daemon Tools? A: DAEMON Tools поддерживает следующие форматы образов: • B5T (BlindWrite images). • B6T (BlindWrite images). • BWT (BlindRead images). • CCD (CloneCD images). • CDI (DiscJuggler images). • CUE (Cue sheets). • ISO (Standard ISO images). • MDF (Media Descriptor Files). • NRG (Nero images). • PDI (Instant CD/DVD images). • ISZ (Compressed ISO images). • MDX (Media Data Extended). Установка и использование программы DAEMON Tools Lite. 1) Загрузить Lite-версию можно с официального сайта разработчика отсюда. 2) Запускаем скаченный ехе-файл. 3) Следуем инструкциям программы установки. 4) Запускаем программу с ярлыка на рабочем столе или из корневой папки (оттуда, куда установили ПО). 5) В панели Windows появится соответствующий значок, подтверждающий, что программа запущена (работает). 6) Нажимаем ПКМ (правой кнопкой мыши) по нему. Находим аббревиатуру "Справка" ==> "Проверить обновления", кликаем ЛКМ (левую кнопку мыши). 7) После проверки наличий обновлений добавляем виртуальный привод. Нажав ПКМ на значке в панели Windows, ищем вкладку "Виртуальные приводы" ==> "Добавить виртуальный SCSI привод". Нажимаем ЛКМ. Таким же способом добавляем необходимое вам количество виртуальных приводов. 8) Далее, настраиваем программу. Находим строку "Настройки..." кликаем один раз ЛКМ, перед нами высвечивается окно, настраиваем его так: Спускаемся чуть ниже. Программа настроена! Теперь осталось смонтировать образ игры и установить её. 9) В панели ОС нажимаем (один раз) левой кнопкой мыши по значку DAEMON Tools. 10) Кликаем на один из всевозможных приводов, находим образ игры. Всё! Образ готов к использованию! Далее, когда появится окно автозагрузки или мастер установки игры, следуйте инструкциям программы-установки. Если автозагрузка отсутствует или отключена, запускаем программу установки игры вручную, найдя ее на смонтированном диске через "Мой компьютер". |

|
|
|
#5 |
|
Главный Кинооператор
  Завсегдатай
Завсегдатай
|
Инструкция по записи образа игры на диск с помощью Alcohol 120%, для консоли PS2.
Инструкция по записи образа игры на диск с помощью Alcohol 120%, для консоли PS2.
Немного теории по консоли PS2 Cкрытый текст - Перейдем собственно к записи. Нам для этого потребуется программа Alcohol 120%. Скачать Alcohol 120% можно по ссылкам: Sendfile Rghost Depositfiles Инструкция по установки. Cкрытый текст - Мы установили Alcohol 120%, запускаем его. И начнем запись. 1. Жмем Запись DVD/CD из образов. 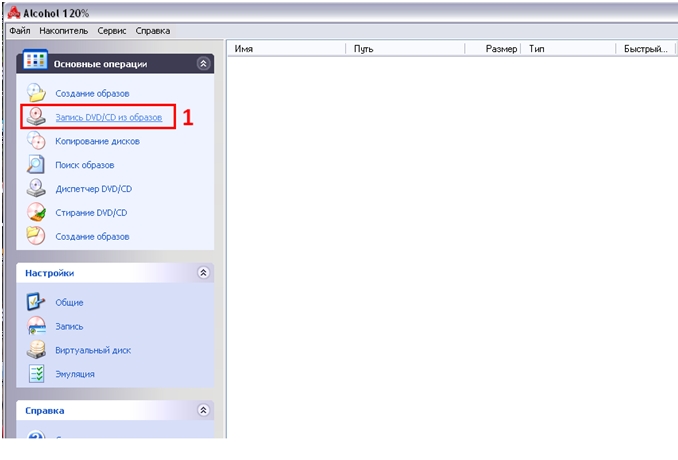 2. Жмем Обзор, выбираем образ игры. 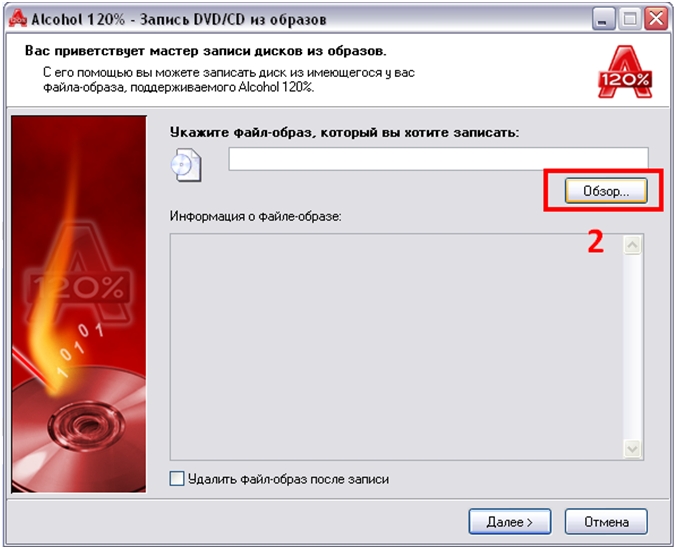 2b. Здесь проверяем размер игры (чтобы хватило места на диске), жмем Далее. 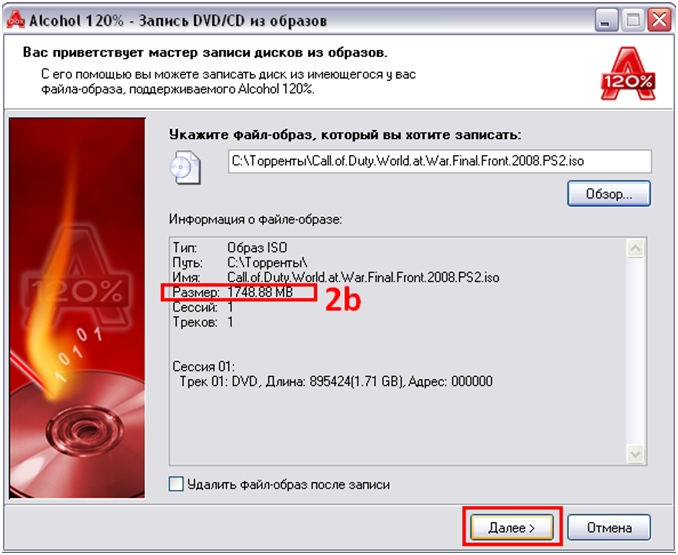 3a. Выбираем привод, в котором уже стоит болванка. 3b. Выбираем скорость записи. Немного подробнее. Для того чтобы игра запускалась необходимо записывать ее на скорости 2х-4х, не больше! Поверьте, лучше потратить лишние полчаса на запись, чем деньги на болванку (а возможно, и на приставку). 3c. Здесь все делаем, как на картинке. 3d. Ставим галочку на Защиту от ошибок опустошения буфера . 4. Жмем Старт, записываем. Всем приятной игры.  Несколько советов Cкрытый текст - Последний раз редактировалось iХaк, 30.11.2022 в 20:03. |

|
|
|
#6 |
|
Главный Кинооператор
|
Инструкция по работе с программой ImgBurn v2.5.6.0 для записи игр формата XGD3
 Установка программы ImgBurn v2.5.6.0 для записи игр формата "XGD3 - образ игры 8.14 Гб": 1. Скачиваем программу и русификатор ImgBurn версия 2.5.6.0 2. Устанавливаем ее и закрываем. 3. Для русского языка перемещаем файл "russian.lng" в Program Files > ImgBurn > Languages. 4. Запускаем ImgBurn v2.5.6.0 > Tools > Settings > General > Language > Русский и нажимаем Ok. Готово.  Настройка программы ImgBurn v2.5.6.0 для записи игр формата "XGD3 - образ игры 8.14 Гб": 1. Запускаем ImgBurn v2.5.6.0 > Сервис > Настройки.  2. Выбираем Чтение >, ставим галку на "DVD", а с "MDS" и "CCD если есть" снимаем.  3. Выбираем Создание >, ставим галку на "DVD", а с "CUE" и "MDS" снимаем.  4. Выбираем Запись >, ставим точку, где написано "Указанное", и прописываем рядом с надписью "Сектора в слое 0" эти цифры "2133520" P.S. LayerBreak=2133520 - это новый переход на второй слой диска; только для игр формата "XGD3 - образ игры 8.14 Гб" прописываем "2133520"! LayerBreak=1913760 - это переход на второй слой диска для игр формата "XGD2 - образ игры 7.05 Гб или 7.30 Гб" прописываем "1913760"! !!!ВАЖНО!!! Не забывайте менять эти числа в настройках в зависимости от того, какие игры Вы будете записывать. Неправильный ввод или ваша забывчивость приведет к порче болванки.  5. Чуть ниже "Приоритет процесса" выбираем "Наивысший" и нажимаем "OK". Все, программа для записи "XGD3 - образ игры 8.14 Гб" настроена.  Инструкция для записи игр только для формата "XGD3 - образ игры 8.14 Гб" через программу ImgBurn v2.5.6.0: Запись производится на диск DVD+R DL 8.5 GB двухслойные DVD. 1. Выберите пункт "Записать образ на диск"  2. Источник - указываем путь к папке с игрой и выбираем "dvd" файл, а не iso. Проверка - снимаем флажок, если есть. Скорость записи - ставим "1x" - до "4x" дойдет автоматом. Нажимаем значок "Запись".  3. ImgBurn выдаст сообщение о том, что не хватает места на диске для записи образа. Он спросит, хотите ли Вы продолжить запись. Нажмите кнопку "ОК".  4. Появится ошибка "Set L0 Data Zone Capacity Failed!". Нажмите кнопку "Продолжить".  5. Начнется запись образа на диск.  6. 49% переход на второй слой диска LayerBreak=2133520.  7. 50% - Продолжение записи на второй слой диска.  8. Время записи 28 минут.  9. Играет музыка и появляется сообщение: "Operation Successfuily Completed!" - запись произведена успешно. Нажимаем кнопку "ОК".  10. Наблюдаем информацию о диске "Статус: завершен" и то, что он "не пустой". Закрываем программу. Вытаскиваем диск, его можно использовать.  !!!СОВЕТ!!! При записи игр отключите и закройте ВСЕ приложения (браузер, торрент-клиент и так далее). Торрент-клиент закройте через Файл > Выход. Должна работать только программа ImgBurn и ничего больше. Удачи!!! |

|
|
|
#7 |
|
Главный Кинооператор
|
Инструкция по работе с программой ImgBurn v2.5.6.0 для записи игр формата XGD2
Инструкция по работе с программой ImgBurn v2.5.6.0 для записи игр формата XGD2
 Установка программы ImgBurn v2.5.6.0 для записи игр формата "XGD2-образ игры 7.05 ГБ или 7.30 ГБ": 1. Скачиваем программу и русификатор ImgBurn версия 2.5.6.0 2. Устанавливаем ее и закрываем. 3. Для русского языка перемещаем файл "russian.lng" в Program Files > ImgBurn > Languages. 4. Запускаем ImgBurn v2.5.6.0 > Tools > Settings > General > Language > Русский и нажимаем Ok. Готово.  Настройка программы ImgBurn v2.5.6.0 для записи игр формата "XGD2-образ игры 7.05 ГБ или 7.30 ГБ": 1. Запускаем ImgBurn v2.5.6.0 > Сервис > Настройки.  2. Выбираем Чтение >, ставим галку на "DVD", а с "MDS" и "CCD если есть" снимаем.  3. Выбираем Создание >, ставим галку на "DVD", а с "CUE" и "MDS" снимаем.  4. Выбираем Запись >, ставим точку, где написано "Указанное" и прописываем рядом с надписью "Сектора в слое 0" эти цифры "1913760". Чуть ниже "Приоритет процесса" выбираем "Наивысший" и нажимаем "OK". Все, программа для записи "XGD2-образ игры 7.05 ГБ или 7.30 ГБ" настроена.  Инструкция для записи игр формата "XGD2-образ игры 7.05 ГБ или 7.30 ГБ" через программу ImgBurn v2.5.6.0: Запись производится на диск DVD+R DL 8.5 GB двухслойные DVD 1. Выберите пункт "Записать образ на диск"  2. Источник - указываем путь к папке с игрой и выбираем "dvd" файл, а не iso. Проверка - снимаем флажок, если есть. Скорость записи - ставим "1x" - до "4x" дойдет автоматом. Нажимаем значок "Запись".  3. Начнется запись образа на диск.  4. 49% переход на второй слой диска LayerBreak=1913760.  5. 50% - Продолжение записи на второй слой диска.  6. Время записи 26 минут.  7. Играет музыка и появляется сообщение: "Operation Successfuily Completed!" - запись произведена успешно. Нажимаем кнопку "ОК".  8. Наблюдаем информацию о диске "Статус: завершен" и то, что он "не пустой". Закрываем программу.  !!!СОВЕТ!!! При записи игр отключите и закройте ВСЕ приложения (браузер, торрент-клиент и так далее). Торрент-клиент закройте через Файл > Выход. Должна работать только программа ImgBurn и ничего больше. Удачи!!! |

|
|
|
#8 |
|
Кинооператор
  Форумчанин
Форумчанин
|
Инструкция по настройке и работе с программой ABGX360.
Программа ABGX360 предназначена для проверки и исправления образов дисков для игровой консоли Xbox 360. Однако не все образы могут быть проверены и пропатчены данной программой, а только те, которые прошли верификацию на сайте разработчиков данной программы. К сожалению, сайт разработчиков сейчас не доступен, а скачать саму программу Вы можете здесь. Настройка программы для автоматического исправления образов диска. Чтобы настроить ABGX360 на исправление образа и загрузки всех необходимых патчей выставите настройки как показано на скриншотах. - Вкладка "Options": - Вкладка "Manually Patch or Extract Files": - Вкладка "AutoFix": - Вкладка "Rebuilding": - Вкладка "Misc": - Далее сохраняем сделанные настройки: После выполненных манипуляций вы можете выбирать образ и нажимать кнопку "Launch" что приведёт к проверке образа и его исправлению. Программа просканирует образ, сравнит его с образом в базе данных и, при обнаружении несовпадающих секторов в вашем образе, переправит их на правильные. Не прерывайте процесс, дождитесь появления надписи "Press any key to exit" ("Нажмите любую клавишу для выхода"). В случае, если образ прошёл проверку, программа вас проинформирует зелёным текстом. Надпись "All CRCs match" ("Все CRC-суммы совпадают") означает, что размер вашего файла образа полностью совпадает с эталонным с базы ABXG. Также есть надписи "Verification was successful" ("Проверка прошла удачно") и SplitVid is valid" ("Splitvid правильный"). Цвета надписей В процессе выполнения проверки и обработки образа диска, а также по завершению будет выдаваться различная информация выделенная разными цветами. - Зелёные надписи означают, что данный сектор полностью прошел проверку и он не нуждается в исправлении, если везде только такие надписи, значит вы можете записывать образ на диск. - Желтые надписи означают, что образ исправился в данном месте и при повторной проверке данных надписей быть уже не должно. Если они всё таки есть, проверьте образ еще несколько раз пока не исчезнут. Если они остаются то попробуйте записать образ на болванку, скорее всего это не критично, но есть вероятность блокировки в Xbox Live. - Красные надписи означают, что образ содержит ошибки и/или исправление образа не возможно. Скорее всего образ битый или некоторые файлы повреждены так как они не проходят проверку. Проведите проверку еще несколько раз, чтобы убедится, что проблема сохраняется. В случае если красные надписи так и не исчезли попробуйте поискать решение проблемы на форуме или в интернете. - Синие надписи - это отчёт о действиях программы, они несут в себе только информацию о проделанных действиях и не более, но если вы хорошо разбираетесь в ABGX360 можете проштудировать их, может быть найдёте что нибудь полезное для вас. |

|
|
|
#9 |
|
Кинооператор
  Форумчанин
Форумчанин
|
Инструкция по установке прошивки iXtreme Burner Max на пишущий DVD-привод
Данная прошивка позволяет записывать образы диска, создавая точные копии оригинала. С такими дисками проблем с играми на Xbox 360 быть не должно. Поддерживаемые приводы для прошивки iXtreme Burner Max: - LiteOn iHas124-XX B - LiteOn iHas224-XX B - LiteOn iHas324-XX B - LiteOn iHas424-XX B - LiteOn iHas524-XX B - LiteOn iHas624-XX B Внимание! Убедитесь, что модель привода соответствует одному из списка и на конце стоит именно буква 'B'. Единственно, в последнее время, буквой "B" продавцы при продаже обозначают цвет привода, на самом же деле нужно внимательно смотреть эту серию на верхней части привода в разделе "Модель", чтобы не вышло недоразумения. Эти приводы сняты с производства, так что, найти их новыми практически невозможно. Но на некоторых приводах других производителей установлен идентичный чип, поэтому скорее всего прошить можно так же их: - Plextor PX-890SA - Asus DRW-24B3ST - Asus DRW-24B3LT - TEAC W524GS - Sony Optiarc AD-724xS Если у Вас соответствующая модель привода и Вы решили его перепрошить, тогда Вам понадобятся: - EEPROM Utility (v6.2.0). - Flash Utility (v6.0.1). - Программа обновления (индивидуальная для каждого привода). - Сама прошивка. Это программное обеспечение Вы можете скачать здесь. 1. Предварительно закройте все лишние программы и вытащите из привода диск (если он там находится). 2. Ищем папку, название которой соответствует модели нашего привода. Например, для привода LiteOn iHas124-34 B это iHAS124B-AL0S. 3. Запускаем файл AL0S.EXE (для других моделей название файла будет другим). Программа предупредит, что предназначена только для привода iHas124 B. Подтверждаем. 4. Жмем update и ждем завершения. 5. На запрос о перезагрузке отвечаем утвердительно. 6. После загрузки ОС запускаем EEPROM Utility, чтобы сделать бэкап прошивки на всякий случай. Жмем Backup Eeprom и сохраняем прошивку в безопасное место. (убедитесь, что выбран верный привод) 7. Закрываем EEPROM Utility и запускаем Flash Utility. Проверяем, что выбран нужный привод и жмем Read Flash. 8. Ждем пока завершится считывание и сохраняем прошивку. Еще раз проверяем верно ли выбран привод и жмем Write Flash. 9. Нас еще раз спросят о том, насколько мы уверены, что прошиваем нужный привод. Подтверждаем. 10. Выбираем нужную прошивку. Она находится в той же папке, не ошибитесь. 11. Ждем завершения процесса. 12. Выходим из программы. На этом всё. Можно качественно писать XGD3-диски! |

|
|
|
#10 |
|
Кинооператор
  Форумчанин
Форумчанин
|
Инструкция по работе с программой XBOX 360 Topology Changer v1.0.5
Данная программа позволяет производить следующие манипуляции с образами дисков Xbox 360: 1. Конвертация образа диска из LT+ 3.0 в LT+ 2.0 2. Конвертация образа диска из LT+ 2.0 в LT+ 3.0 3. Извлечение из любого образа XGD3 файла с топологией LT+ 2.0 или LT+ 3.0. 4. Проверка под какую прошивку (LT+ 2.0 или 3.0) наш образ формата XGD3. Саму программу Вы можете скачать здесь. Рассмотрим эти возможности более детально. Конвертация образа диска из LT+ 3.0 в LT+ 2.0 и наоборот. 1. Выбираем вкладку Inject Topology. 2. Выбираем тип образа (пункт программы Choose image type), в нашем случае XGD3. 3. Нажимаем кнопку Topology (*.bin). 4. Выбираем файл LT+ 2.0.bin если хотим конвертировать из 3.0 в 2.0 или файл LT+ 3.0.bin для конвертации из 2.0 в 3.0. Видим надпись Topology successfully loaded 5. Нажимаем кнопку Image (*.iso), выбираем на компьютере наш образ с игрой, который хотим пропатчить, подтверждаем, видим надпись Image successfully patched! Все, образ готов к записи на диск! Извлечение из любого образа XGD3 файла с топологией LT+ 2.0 или LT+ 3.0. 1. Выбираем вкладку Extract Topology. 2. Нажимаем кнопку Image (*.iso). 3. Выбираем на компьютере наш образ (подойдет любой образ формата XGD3). 4. Подтверждаем и видим надпись Image successfully loaded 5. Жмем кнопку Save topology (*.bin), сохраняем файл с необходимой версией топологии на компьютер и видим надпись Topology successfully saved! Проверка под какую прошивку (LT+ 2.0 или 3.0) наш образ формата XGD3. 1. Выбираем вкладку IsoCheck. 2. Нажимаем кнопку Image (*.iso). 3. Выбираем на компьютере наш образ, подтверждаем и видим надпись Topology matched for the LT+3.0 (или …for the LT+2.0). За предоставленный материал спасибо пользователю terrabyte |

|
|
|
#11 |
|
Кинооператор
  Форумчанин
Форумчанин
|
Инструкция по работе с программой ISO2GOD.
ISO2GOD - это программа, которая позволяет конвертировать ISO-образы с играми для Xbox и Xbox 360 форматов LT+ 2.0/3.0 в файлы для консолей с прошивкой Freeboot. Что позволит играть в любые игры не записывая их на оптические диски, а при большом желании даже не используя USB-накопители. Дело в том, что прошивка Freeboot дает возможность загружать файлы во внутреннюю память Xbox 360 через протокол FTP. Саму программу Вы можете скачать здесь. 1. Запустите программу. 2. Нажмите кнопку Add ISO для добавления конвертируемого образа. 3. В появившемся окне, в поле "Image Location:" укажите на образ с игрой который хотите конвертировать. Помимо всего, в данном окне программа отобразит название игры, номер диска, Title ID, Media ID и прочую важную информацию. Если же игра использует сразу несколько DVD (а во времена Xbox 360 это было вполне привычной практикой), то для создания полноценного GOD-контейнера программе потребуются образы всех дисков. Добавьте их все. Также, в поле "Output Location:" укажите папку, куда будут сохранены выходные файлы после конвертирования образа. Затем нажмите кнопку "Add ISO". 4. После этого мы увидим, что наш образ добавился и нам остается только нажать кнопку "Convert". После окончания процесса конвертирования, идем в папку с сохраненными файлами и можем их копировать на Xbox 360. Конвертация одного образа "весом" около 8 Гб обычно занимает от 5 до 15 минут. Но тут все зависит непосредственно от мощности вашего CPU и, в отдельных случаях, от скорости жесткого диска. К сожалению, ISO2GOD работает только в одном "направлении". То есть она может конвертировать исключительно ISO в GOD но не наоборот. Если вам по каким-то причинам нужно распаковать содержимое GOD-контейнера или преобразовать его в образ диска, то ищите в сети программу с названием GOD2ISO. После того, как конвертирование будет произведено, для записи данного контента на USB-носитель потребуется программа Horizon. |

|
|
|
#12 |
|
Кинооператор
  Форумчанин
Форумчанин
|
Инструкция по работе с программой XVal v2.0 by Redline99
Программа XVal v2.0 by Redline99 позволяет проверить текущее состояние консоли Xbox 360 на предмет "бана" (блокировки консоли) в Xbox Live. Саму программу Вы можете скачать здесь. 1. Запустите программу. 2. Заходите на консоль -> Параметры системы -> Настройки консоли -> Сведения о системе. 3. Найдите справа, внизу надпись Х:... 4. Введите значения после двоеточия в поле ввода "Encrypted X Value". 5. Введите серийный номер консоли в поле ввода "Console Serial #". 6. Жмем кнопку "Decrypt". 7. В поле "Result" смотрим результат: - если secdata is clean то все в порядке, консоль "чиста; - если check failure, увы метка стоит. |

|
|
|
#13 |
|
Кинооператор
  Форумчанин
Форумчанин
|
Инструкция по работе с программой Horizon
Horizon - программа для записи и извлечения контента для Xbox 360. С помощью данной программы можно записать игру или иной контент на USB-носитель для Xbox 360. К примеру, требуется записать игру в виде файла или файлов, полученных с помощью программы ISO2GOD, на флешку для последующего запуска игры на консоли с FreeBoot. Саму программу Вы можете скачать здесь. Для этого потребуется: - Флешка или USB-HDD; - Xbox 360; - программа Horizon; - записываемый контент (игра) после ISO2GOD. Сам процесс: 1. Вставляем флешку в Xbox 360 и форматируем ее. Если флешка уже в формате Xbox 360, форматирование не требуется (делается один раз). 2. Устанавливаем на ПК программу Horizon. 3. Снимаем атрибут "только чтение" с папки/файлов записываемого контента (игры), если он установлен, да бы не возникла ошибка "Invalid STFS Package". 4. Вставляем отформатированную флешку под Xbox 360 в ПК. 5. Запускаем программу Horizon. Где в окне "Device Explorer" должен отобразиться наш USB-накопитель (к примеру, USB Flash Drive 5,27 GB Free) с файловой структурой Xbox 360. 6. Нажимаем кнопку "Inject New File". 7. Выбираем наш загружаемый файл(ы) игры. Далее пойдет копирование контента на USB-накопитель. После чего на экране появится сообщение об успешном копировании. Контент записан. |

|
|
|
#14 |
|
Кинооператор
  Форумчанин
Форумчанин
|
Инструкция по записи игр на внутренний жесткий диск Xbox 360
Для записи игр на внутренний жесткий диск консоли у Вас должен быть установлен FreeBoot. Нам потребуется: - USB-накопитель (флешка или USB-HDD), отформатированный в FAT32. - Файл(ы) самой игры. Порядок действий: 1. Вставляем USB-накопитель в ПК и форматируем в FAT32 (если файловая система уже FAT32, форматирование не требуется). 2. Создаем для удобства на USB-накопителе папку GAMES. 3. Копируем игру в папку GAMES. Игры представлены в виде файла(ов) в папках с названием из 8 символов, например 5841147С. В папке могут быть другие подпапки и файлы. 4. Вставляем USB-накопитель с скопированной игрой в Xbox 360. 5. Запускаем проводник. Слева открываем USB0 GAMES (наш внешний USB-накопитель), а справа - HDD1 Content 0000000000000000 (внутренний жесткий диск приставки). 6. Переходим на USB0 в папку GAMES и выбираем нашу папку с игрой, например 5841147С 7. Комбинацией клавиш RB+A копируем ее в HDD1 Content 0000000000000000 Если игра не отобразилась, нужно в настройках Xbox 360 прописать путь к нашей игре на внутренним жестком диске - HDD1 Content 0000000000000000 или перезагрузить Xbox 360. Бывает игра находится в нескольких подпапках. В этом случае Xbox 360 может не найти вашу игру и, как следствие, не добавит ее в общий список игр. Есть два решения: - запускать игру вручную через проводник; - "заставить" консоль найти нашу скопированную игру. Рассмотрим второй вариант. Зайдем в "Настройки", далее "Настройки содержимого" --> "Настройка списка игр" --> "Пути к содержимому". Далее увеличиваем параметр "Глубина сканирования" (это как раз то количество подпапок в котором консоль ищет нашу игру) и нажимаем "крестик" (сохранить). После чего Xbox 360 начнет сканировать наш жесткий диск на предмет поиска новых игр уже в подпаках уровня, указанном нами. Это займет больше времени чем обычно. После нахождения и добавления нашей игры можете снова вернуть параметр "Глубина сканирования" в прежнее значение дабы не тратить время на не нужный поиск. |

|
|
|
#15 |
|
Кинооператор
  Форумчанин
Форумчанин
|
Инструкция по обновлению и запуску игр под Xkey для Xbox 360
1. Обновление пршивки Xkey на Xbox 360 В интернете можно скачать обновления для прошивки. В них сдержится набор исправлений, например, для более быстрого запуска игр или поддержки новых типов носителей. 1.1 Скачайте файлы обновления и скопируйте их в корень внешнего носителя. 1.2 Подключите пульт управления (если есть) и вставьте накопитель в приставку. 1.3 Включите приставку и ждите, пока на пульте не появится надпись «Update Complete – Reset Xbox». 1.4 Если у Вас нет пульта, подождите примерно полторы-две минуты и выключите консоль. 1.5 Извлеките флешку. 1.6 Перезагрузите приставку. Удалите с носителя все файлы обновления, так как при последующем включении прошивка снова будет обновляться. 2. Установка и запуск игр с Xkey. 2.1 Вставьте носитель в компьютер и создайте на нем папку Games. 2.2 Скопируйте файлы с расширением .iso Убедитесь, что названия файлов написаны на латинице и не содержат никаких лишних символов. 2.3 Извлеките устройство и вставьте его в приставку. 2.4 Нажмите кнопку открытия лотка и подождите, когда появится надпись «Закрыть лоток». Повторите нажатие еще раз. 2.5 Дождитесь появления надписи «Смешанный мультимедиа диск». 2.6 Откройте в «Приложениях» раздел с картинками. 2.7 Выберите «Текущий диск». 2.8 Найдите папку с игрой и зайдите в нее. 2.9 Дождитесь появления надписи «Eject to load» и нажмите Guide. 2.10 Выберите пункт возврата на домашнюю страницу дашборда. 2.11 Нажмите кнопку извлечения лотка. 2.12 Подождите пока на экране загорится «Закрыть лоток», и нажмите кнопку на лотке. 2.13 Подтвердите запуск игры. Сначала может показаться, что запускать игры подобным образом неудобно, но спустя пару дней Вы привыкнете, и уже не будет возникать никаких трудностей. Для удобного запуска игр, Xkey продается со специальным пультом. Видео инструкция по запуску игр для XBOX360 c Xkey |

|
|
|
#16 |
|
Кинооператор
  Форумчанин
Форумчанин
|
Инструкция по установке и конфигурации оболочки Freestyle для Xbox 360 с FreeBoot
Freestyle (FSD) можно установить только на приставки с Freeboot. Это требование является обязательным. Для начала, нужно скачать последнюю версию FSD. Желательно сразу убедиться, что она поддерживает русский язык. 1. Установка FSD 1.1 Распаковать скачанный архив с FSD на флешку или внешний HDD. 1.2 Открыть Xexmenu (Игры --> Мои игры --> Xexmenu) 1.3 Кнопкой RB переключиться на внутренний HDD и выполнить действия по порядку: - Вставить флешку в USB-порт и нажать X. - В появившемся справа меню нужно дождаться появления USB0: - Выбрать USB0: и зайти в папку Freestyle Dash. - Запустить default.xex. Внимание! Файловая система флешки или USB-HDD должна быть только FAT32 или HFS+. На этом установка Freestyle завершена. 2. Настройка конфигурации папок FSD Перед запуском игр, нужно сделать настройку конфигурации папок: 2.1 Открыть Utilities; Settings; Content Settings; Manage Game Paths; 2.2 Нажать Add кнопкой Y и выбрать Change Path; 2.3 Указать папки, где записаны игры, эмуляторы и т.д., например, Hdd1:/games; 2.4 Нажать Select Directory (кнопка Y), далее Save (X) и Back (B). 3. Включение и настройка автозапуска После установки Freestyle он сразу запустится. Для того чтобы оболочка запускалась автоматически нужно воспользоваться программой Dashlaunch. Кроме настройки автозапуска в этой программе можно изменять и другие параметры, влияющие на работу отдельных функций приставки. Все нужные параметры правильно выставлены при установке Freeboot, однако их можно редактировать по собственному желанию. 3.1 Найти файл launch.ini и скопировать его на флешку (или воспользоваться FTP-клиентом). Далее следует запустить файл на компьютере с помощью блокнота или любого другого текстового редактора, поддерживающего данный формат. 3.2 В параметре Default нужно прописать путь Hdd:\FSD\default.xex. Если папка с Freestyle называется по другому, то это нужно учесть при написании пути к файлу. Например, если папка имеет название FSD3, то путь будет выглядеть как: Hdd:\FSD3\default.xex. Перед началом работы в launch.ini нужно сделать резервную копию этого файла и в случае возникновения ошибки заменить отредактированный файл на исходный. Отключить FSD на Xbox 360 можно оставив параметр Default пустым. При запуске будет открываться NXE. Если по каким-то причинам не получается запустить Freestyle Dash, не стоит паниковать. Одним из способов устранения данной проблемы является удаление папки FSD и установка последней версии этой графической обложки. Если это не помогло, можно прибегнуть к крайним мерам, отформатировав жесткий диск приставки и установив оболочку заново. |

|
|
|
#17 |
|
Кинооператор
  Форумчанин
Форумчанин
|
Инструкция по установке и конфигурации оболочки Aurora для Xbox 360 с FreeBoot
Aurora можно установить только на приставки с Freeboot. Это требование является обязательным. 1. Подготовка к установке Aurora на Xbox 360 (Freeboot) В интернете можно найти и скачать самую последнюю версию Aurora на русском языке c файлом launch.ini, где уже прописан параметр автозапуска и другие важные настройки. Для правильной работы программного обеспечения launch.ini должен выглядеть так: Cкрытый текст - 2. Установка Aurora на Xbox 360 (Freeboot) 2.1 Скачиваем и устанавливаем программу FATXplorer. Сама по себе программа платная, но в интернете можно найти взломанные версии. В любом случае, именно она понадобится для работы с жестким диском Xbox 360. 2.2 Подключаем жесткий диск от приставки к ПК, воспользовавшись переходником SATA -> USB. 2.3 Зайти в папку Devices и нажать Load / Refresh Devices. Если все условия выполнены правильно, то на экране отобразится содержимое HDD. 2.4 Нажимаем Integrate into Windows, в появившемся окне жмем DONE. Теперь программу нужно свернуть, и работать с жестким диском, как с обычной флешкой. 2.5 В корневую папку копируем все папки и файлы из архива с Авророй. На этом установка завершена. Для копирования файлов оболочки на приставку можно также использовать XeXMenu. 3. Настройка консоли Настроить Wi-Fi подключение и некоторые другие параметры прямиком из Авроры не получится. Для этого нужно выйти в стандартный дашборд. Если оболочка записана на внешний носитель, тогда: - Выключаем приставку. - Отсоединяем внешний носитель. - Включаем консоль. На экране появится официальная оболочка, где можно сделать все необходимые манипуляции. Если же оболочка хранится на HDD или внешнем носителе, есть способ выйти из нее по-другому. Делается это довольно просто: - Нажимаем центральную кнопку Guide. - Далее жмем Y. - В появившемся окне выбираем YES, зажимаем RB и нажимаем A. Как только родной дашборд будет запущен, RB можно отпустить. Чтобы вернуться обратно в Аврору, нужно просто перезагрузить консоль или нажать кнопку Guide и там нажать на первый пункт меню — «Домашняя страница Xbox». Видеоинструкция по установке Aurora на Xbox 360 с FreeBoot |

|













