|
|
#1 |
|
Главный Кинооператор
 Любитель
Любитель
|
Как обновить BIOS
Когда нужно обновлять BIOS
Выпуская компьютер, производитель записывает во встроенную память микропрограмму (BIOS), актуальную на момент изготовления. Впоследствии инженеры и программисты дорабатывают данный микрокод, устраняя выявленные ошибки и дополняя его новыми функциями. Чаще всего среди улучшений – корректная работа с новыми моделями процессоров, поддержка плат расширения или оборудования других изготовителей. BIOS безусловно надо обновлять, но чаще пользователю это бывает нужно для получения более широких возможностей или устранения проблем совместимости с новым оборудованием. Тезис «работает – ничего не трогай» тоже правильный, но в случае с обновлением BIOS действует плохо, поэтому лучше всего следить за выпуском очередных версий на сайте разработчика и поддерживать систему в актуальном состоянии; даже если производитель не сообщает об устранении ошибок, изменения могут способствовать оптимизации работы компьютера. Как подготовить ПК к обновлению BIOS Несмотря на то что процедура простая и подробно описана на сайтах производителей оборудования, у нее есть свои нюансы. Прежде всего, следует помнить: выполненная с ошибками или закончившаяся неудачно она выводит компьютер из строя и восстановить его работоспособность под силу лишь сотрудникам сервисной службы, разумеется, не бесплатно. Только приняв во внимание все нюансы, вы сможете успешно обновить микрокод. Первое правило – брать исключительно ту версию прошивки, которую рекомендует изготовитель устройства. Нежелательно пользоваться бета-версиями и совсем недопустимо пользоваться кодом, предназначенным для похожей версии материнской платы или ноутбука, даже если они различаются всего лишь одной буквой/цифрой в кодовом обозначении. Единственное исключение – если разработчик предлагает одну общую версию BIOS для нескольких устройств, в котором ваше не указано явно: например, материнская плата промаркирована как H61-2GFDM, а BIOS предлагается для серии H61-2Gxxx. Второе правило – не используйте сторонние источники, загружайте файлы прошивки только с официального сайта. Конечно, со мной можно поспорить, упомянув «авторские» и «альтернативные» прошивки, но это для бескомпромиссных энтузиастов, всегда готовых на жертвы: никогда наперед не известно, заработает ли неофициальный микрокод именно на вашем устройстве. Хотя соблазн велик, особенно если распространители альтернативного кода обещают увеличить производительность ПК за счет разблокировки некоторых режимов, но все же не рискуйте понапрасну. Третье правило – залог удачной перепрошивки состоит в том, чтобы подключить десктоп к источнику бесперебойного питания, а у ноутбука зарядить батарею. Внезапное отключение электроэнергии в процессе обновления BIOS – гарантированный визит в сервис-центр. И наконец, еще несколько пожеланий: перед обновлением прошивки очистите компьютер от всякого «мусора», проведите проверку дисков, убедитесь, что устройство, с которого вы планируете загружаться, функционирует нормально. Если вы планируете обновлять микрокод из-под Windows – отключитесь от локальной сети и Интернета, выгрузите все ненужные программы, остановите антивирус и прочие процессы. Лучше всего, если обновление BIOS будет единственной выполняемой на нем задачей. Какие способы обновления BIOS существуют Способ 1. Специальный загрузочный носитель Это самый простой, надежный и универсальный способ, проверенный годами. Требуется создать загрузочный носитель – дискета, флешка, оптический диск. Большинство разработчиков предлагают готовый вариант: запустив утилиту, пользователь должен вставить загрузочный носитель, на который и будет записано все необходимое. Затем достаточно перезагрузить компьютер, указав в BIOS загрузку именно с этого накопителя, и произвести обновление, следуя инструкциям. Иногда также предлагаются только программа-прошивальщик (программатор) и подробная инструкция о том, как сформировать загрузочный носитель вручную (например, средствами ОС). Потом на него копируются программатор и файл-образ BIOS. Такой метод, в отличие от остальных, самый трудоемкий, зато и наименее проблемный, а раз уж вы решили освоить работу с BIOS – настоятельно рекомендую тщательно его изучить и при возможности пользоваться только им. Способ 2. Встроенными средствами системной платы Несмотря на уверения разработчиков в абсолютной надежности данного способа, процент жалоб от разочарованных пользователей весьма велик и на форумах постоянно приходится встречать сообщения типа «прошивал при помощи встроенной утилиты, процесс прошел нормально, но после перезагрузки компьютер не запускается», да и мой личный опыт в этом плане не лучше. А потому и я, и многие мои коллеги настороженно относятся к подобному способу. В общем, используйте его на свой страх и риск. Сам метод действительно простой: не нужно готовить никаких загрузочных носителей, достаточно скопировать файл с новой прошивкой на носитель (флешку, дискету или жесткий диск), перезагрузить компьютер, войти в BIOS и в зависимости от типа материнской платы выбрать необходимый способ загрузки. Каждый производитель предлагает свои инструменты для этой задачи. К примеру, утилита EZ Flash для системных плат ASUS по умолчанию работает только с диском A: (подразумевается флоппи-дисковод, но если вы сможете подвязать к этой букве флешку – тоже неплохо), на который должен быть скопирован файл обновлений. После перезагрузки следует нажать комбинацию клавиш ALT+F2; сразу по окончании тестирования системы появится специальный экран, на котором будет предложено ввести имя файла обновлений, и если это проделано правильно, начнется обновление. По его завершении система предложит перезагрузить компьютер. Возможность загрузки обновлений как с дискеты, так и с USB-устройства (куда предварительно записан образ) допускает утилита M-Flash от MSI. Кроме того, существует опция Boot, выбрав которую пользователь получает возможность протестировать новую версию без самой прошивки, и если обнаружит некорректную работу, отказаться от операции. Для того чтобы приступить к процессу, нужно активизировать опцию «M-Flash function as» (по умолчанию она отключена) и выбрать пункты Flash BIOS или Boot. В первом, соответственно, и происходит прошивка. Утилита умеет работать с жесткими дисками, но поддерживает только файловую систему FAT: это надо учитывать при выборе носителя. После записи новой микропрограммы традиционно происходит перезагрузка. Для плат Gigabyte предназначена утилита Q-Flash, поддерживающая и дискеты, и флеш-накопители, и жесткие диски. Правда, мне нигде не удалось найти упоминаний о поддерживаемых файловых системах, но, поскольку разработчик не акцентирует внимание на данном вопросе, по всей видимости, с этим проблем не возникнет: достаточно в процессе загрузки нажать F8 и указать утилите месторасположение прошивки, а остальное она сделает сама. Дальше других продвинулась ASRock: в утилиту Instant Flash, вызываемую с главного загрузочного экрана нажатием клавиши F6, заложена не только поддержка всех типов носителей, но и анализ их содержимого. Фактически она просматривает каталоги и обнаруживает файлы, подходящие именно для вашей системной платы, что снижает вероятность ошибки при выборе требуемого образа. Остается лишь выбрать необходимую версию и запустить процесс обновления, с обязательной перезагрузкой. Способ 3. Из под Windows Пожалуй, самый опасный, но в тоже время наиболее простой, удобный и привычный для большинства пользователей способ. Конечно, приятно нажать на кнопку «Обновить», получить необходимое обновление из Интернета и тут же прошить BIOS, но к потенциальной опасности сбоя компьютера в этой ситуации добавляются нестабильность работы ОС и сбои софта, что повышает вероятность неудачи. Хотя такой способ работает и жалоб на программные «прошивалки» в последнее время меньше, чем на встроенные в BIOS утилиты. Например, программа Gigabyte @BIOS обладает очень простым интерфейсом и требует от пользователя минимальных знаний. Впрочем, без посещения настроек BIOS не обойтись и здесь: если ваш процессор работает с технологией Hyper-Threading, ее придется отключить. В список обязательных действий входит и выгрузка всех лишних программ, включая антивирус. Следующим шагом станет сохранение текущей версии BIOS при помощи иконки «Save Current BIOS» – затем можно приступать к обновлению. Почему программа не может самостоятельно проверить сайт разработчика и автоматически загрузить последнюю версию или оповестить об ее отсутствии, непонятно. Пользователю предлагается самому выбрать сначала кнопку «Internet Update», затем «Update New BIOS» и далее – сервер загрузки из прилагаемого списка. Необходимо точно знать модель материнской платы – ее потребуется выбрать из перечня, и только после этого будет загружен требуемый файл и запущен процесс обновления. Можно, конечно, выполнить операции по поиску и загрузке файла самостоятельно, затем в этой утилите выбрать пункт «Update New BIOS», найти на диске заранее распакованный образ и запустить процесс обновления. Более широкими возможностями обладает утилита MSI Live Update: она позволяет обновить не только BIOS, но и все установленные версии драйверов. Впрочем, главное ее преимущество – автоматический поиск всех обновлений с последующим предложением пользователю выбрать и установить необходимые. Для апдейтов BIOS запустится специальный мастер, предлагающий два варианта работы: под DOS или в среде Windows. Первый вариант требует вставить USB-накопитель и выполнить с ним ряд действий, но нас больше интересует вариант с Windows. Кстати, он довольно дружелюбный: предоставляет список приложений, которые обязательно требуется закрыть, причем сделать это можно, нажав расположенную в том же окне кнопку «Закрыть все приложения». Затем достаточно нажать «Продолжить», чтобы программа автоматически выполнила процесс обновления и перезагрузила компьютер. Чем отличается процедура обновления BIOS на ноутбуке С точки зрения «железа» никакой разницы между обновлением BIOS на настольном компьютере и ноутбуке не существует. Некоторые различия могут касаться способов входа в BIOS и набора доступных утилит, а также средств для загрузки – в ноутбуке может отсутствовать даже оптический привод, так что единственными доступными носителями для обновлений являются USB-накопители. Впрочем, для современных систем это не проблема – в комплекте поставляемого ПО наверняка найдутся подходящие утилиты. Единственное, на что стоит владельцам ноутбуков обращать особое внимание – это периодичность обновлений. Поскольку ноутбук представляет собой изделие по типу «все-в-одном», интеграция между его узлами довольно тесная и разработчики стараются максимально улучшить взаимодействие между компонентами. Так что владельцам портативных компьютеров лучше почаще обновляться. Выводы Обновление BIOS – процедура столь же полезная, как и обновление операционной системы или антивирусной базы, а значит, игнорировать ее не стоит. Другое дело, что самостоятельно выполнять ее без понимания сути процессов не надо – лучше довериться специалисту. Но если выхода нет – выберите для себя наиболее подходящий способ из трех, описанных в статье, изучите его детально и пользуйтесь. Вполне вероятно, что после установки новой версии BIOS вам удастся не только избавиться от «глюков», но и ускорить работу компьютера. Самое же главное предостережение – будьте аккуратны и внимательны и не забывайте подключать ПК к источнику резервного питания, хотя бы на время обновления. Автор: Сергей Грицачук |

|
|
|
#2 |
|
Главный Кинооператор
 Любитель
Любитель
|
Прощаемся с BIOS ?
Все временно... Увеличивается поток информации, соответственно и растут объемы жестких дисков. Вот тут и проявляется узкое место оболочки классического BIOS, ведь если вы захотите загрузиться с раздела больше 2 Тбайт то у вас ни чего не получиться, вам потребуется поддержка UEFI и GPT. EFI - это программный интерфейс, который работает между операционной системой и прошивкой платформы, что позволяет заменить BIOS. На самом деле, EFI достаточно сложный, чтобы можно было называть его похожим на собственную ОС. Он не только предлагает поддержку драйверов, интерфейсов и служб, но также имеет оболочку, в которой пользователи могут выполнять приложения посредством интерфейса командной строки. Ушли времена, когда для старта разных операционных систем требовался определённый загрузчик. EFI реализует собственный загрузчик, отвечающий за эту задачу. У сборщиков систем появляются новые возможности, поскольку можно добавлять расширения EFI из разной энергонезависимой памяти. Это означает, что производитель ПК может использовать материнскую плату и платформу по желанию потребителя, добавляя при этом дополнительные системные функции через EFI, например, через раздел на системном жёстком диске или через закачку в Интернете. Новый БИОС позволяет искать свежую прошивку в интернете, что очень удобно. Зашел в BIOS, проверил обновления прошивки, перепрошил, перезагрузился. Никакого шаманства. Очень полезная функция для новичков. Да и сотрудникам сервисных центров меньше мороки с убитыми микросхемами. Так что всем кто собирается покупать новую мать то советую брать с графической оболочкой UEFI, во первых вы сможете загружаться с разделов больше 2 Тбайт (хотя, если вы будете использовать загрузочный диск меньше 2 Тбайт, то дополнительные жёсткие диски можно будет подключать с любой ёмкостью), ну и во вторых даже новичку будет все понятно и ясно, тем более там присутствует выбор языка, русского в том числе( помню когда то мечтал об этом) Видео UEFI на youtube //www.youtube.com/watch?feature...&v=_ZX4vXuO1kY |

|
|
|
#3 |
|
Техподдержка
  Великий Гуру
Великий Гуру
|
Щас точно кто-нибудь копм убьёт.
За 20 с лишком лет общения с компами не один раз были проблемы со светом во время перепрошивки. Не далее как неделю назад скачиваю новую прошивочку, обновляю БИОС, загружаюсь как всегда через F8 (выбор устройств), а мне комп показывает средний палец: хрен тебе, пацан. Вот те раз... Отсутствует выбор устройств по горячей клавише. И хорошо когда есть куда вернуться. Расскажите о бекапе. Собственно это нужно было сделать в первую очередь. |

|
|
|
#4 |
|
Главный Кинооператор
 Любитель
Любитель
|
Действительно так как UEFI можно назвать графической ОС то она сама получает доступ ко всему аппаратному обеспечению компьютера. То уже на уровне UEFI вполне возможно, к примеру, выходить в Интернет или организовывать резервное копирование жестких дисков, причем делать это все в условиях полноценного графического интерфейса под привычным мышиным управлением. Все эти расширенные загрузочные данные хранятся во вместительной флеш-памяти или на жестком диске, попутно означает, что там же имеется намного больше пространства для таких вещей, как языковая локализация системы, развитая система диагностики на этапе загрузки, полезные утилиты (типа архивации, восстановления после сбоя, сканирования на вирусное заражение) и так далее.
|

|
|
|
#5 |
|
Сообщения: n/a
|
Уже Глючило отображение Ж.Д. при загрузке компа, посмотрел новую прошивку на сайте производителя: оптимизировано потребление энергии, улучшена работа процессора и памяти, ещё по мелочи. Обновил, бекап сделал , после перезагрузки комп вообще ни на что не реагирует, только перегружается постоянно, выключается только кнопкой на БП. Отнёс в мастерскую: 2 недели ковырялись, вроде сделали, дней 10 поработал и опять тоже самое . Отнесу второй раз, поскольку гарантия (мастерской), если опять такая ерунда будет - придётся материнку менять . Так, что если нет большой нужды, лучше биос не трогать . |
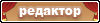

|
|
|
#6 |
|
Главный Кинооператор
 Любитель
Любитель
|
|

|









